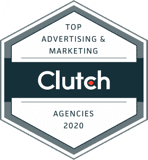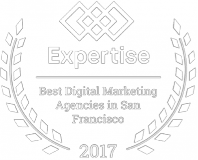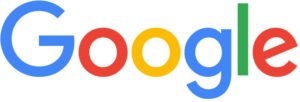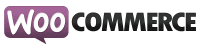Introduzione: Perché Scegliere Linkware come Tua Web Agency a Torino?
In un mondo digitale in costante evoluzione, scegliere la giusta web agency Torino è fondamentale per garantire il successo online della tua azienda. Linkware si distingue come un partner innovativo e affidabile, offrendo soluzioni personalizzate e creative per ogni esigenza digitale. Con una profonda comprensione del mercato di Torino, siamo qui per trasformare la tua visione digitale in realtà.
Servizi Unici che Distinguono Linkware
Realizzazione Siti Web Personalizzati
La nostra expertise nella realizzazione siti web Torino ci permette di creare siti web che non sono solo esteticamente accattivanti, ma anche ottimizzati per garantire la migliore esperienza utente e performance SEO. Ogni sito è unico, proprio come la tua azienda.
Strategie Digital Marketing Innovative
In Linkware, adottiamo approcci all’avanguardia nel digital marketing per massimizzare la tua visibilità online e raggiungere il tuo pubblico target in modo efficace.
Soluzioni E-commerce su Misura per la Tua Azienda
Sviluppiamo soluzioni e-commerce che non solo attraggono visitatori ma li trasformano in clienti fedeli, grazie a un design intuitivo e a strategie di marketing efficaci.
SEO e Ottimizzazione della Visibilità Online
La nostra competenza in SEO assicura che il tuo sito web non solo raggiunga ma mantenga una posizione di rilievo nei risultati di ricerca, aumentando la visibilità e il traffico.
Case Studies e Successi di Clienti Linkware
Abbiamo aiutato numerose aziende a Torino a raggiungere e superare i loro obiettivi digitali. I nostri case studies mostrano come abbiamo trasformato le sfide in opportunità e successi tangibili.
Perché una Web Agency Locale a Torino fa la Differenza
In un mondo globalizzato, potrebbe sembrare che la geografia non giochi più un ruolo significativo, specialmente nel campo digitale. Tuttavia, quando si tratta di web design, marketing online e SEO, scegliere una web agency locale come Linkware può fare una grande differenza. Ecco perché:
Conoscenza Locale Approfondita
Operando direttamente da Torino, Linkware possiede una conoscenza intima e approfondita del mercato locale. Questo ci permette di comprendere le sfumature culturali, economiche e sociali che influenzano il comportamento dei consumatori in questa regione. Questa comprensione non è solo teorica; è arricchita da anni di esperienza e relazioni sul campo.
Comunicazione e Collaborazione Facilitate
La vicinanza geografica facilita incontri di persona, permettendoci di costruire relazioni più forti e dirette con i nostri clienti. Una comunicazione faccia a faccia può essere incredibilmente efficace, specialmente nelle fasi iniziali di pianificazione e strategia di un progetto. Questo livello di interazione personale aiuta a garantire che le tue esigenze e visioni siano comprese e rispecchiate nei progetti che realizziamo.
Reattività e Assistenza Tempestiva
Come tua web agency a Torino, siamo posizionati in modo ideale per offrirti assistenza tempestiva e reattiva. Le questioni urgenti possono essere affrontate rapidamente, e la possibilità di lavorare in fusi orari simili significa che le tue esigenze sono gestite in modo efficiente e senza ritardi.
Impegno nella Comunità Locale
Scegliendo Linkware, stai anche supportando l’economia locale di Torino. Questo impegno reciproco non solo rinforza le relazioni commerciali ma contribuisce anche allo sviluppo e alla prosperità della comunità locale. Inoltre, comprendiamo l’importanza di essere socialmente responsabili e partecipiamo attivamente in iniziative locali per promuovere la crescita e l’innovazione nella regione.
Adattabilità ai Trend Locali
Ogni mercato ha le sue tendenze e particolarità. Essere una web agency a Torino ci dà l’opportunità di monitorare da vicino queste tendenze e di adattare le nostre strategie di conseguenza. Che si tratti di SEO, design web o campagne di marketing digitale, la nostra prossimità al mercato locale ci permette di sfruttare queste tendenze in tempo reale, offrendo ai nostri clienti un vantaggio competitivo significativo.
Partner Strategico a Lungo Termine
In Linkware, miriamo a costruire relazioni a lungo termine con i nostri clienti. Essendo una web agency di Torino, siamo sempre a portata di mano per supportare la crescita continua della tua azienda, adattando i nostri servizi alle tue esigenze in evoluzione. Il nostro obiettivo è essere più di un fornitore di servizi: vogliamo essere il tuo partner strategico di fiducia nel viaggio digitale.
Scegliere Linkware significa investire in una partnership che comprende e valorizza il contesto locale, offrendo al tempo stesso competenze e soluzioni di livello mondiale. Contattaci oggi per scoprire come possiamo aiutare la tua azienda a crescere e a distinguersi nel mercato digitale di Torino.
Inizia il Tuo Viaggio Digitale con Linkware Oggi
Non aspettare oltre per rivoluzionare la tua presenza online. Contatta Linkware, la tua web agency a Torino, e inizia oggi il tuo viaggio verso il successo digitale.